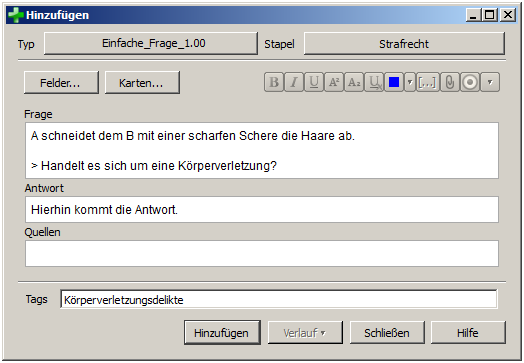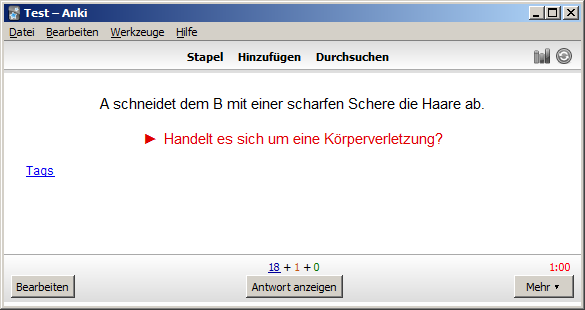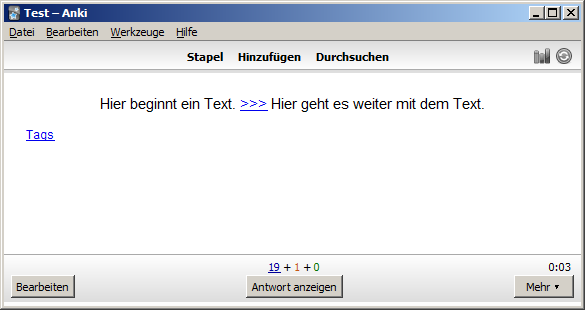Dokumentation der Jura-Vorlagen
Erläuterungen zu den einzelnen Vorlagentypen SonstigesAnleitung zum Updaten älterer Vorlagen
Lückentext+
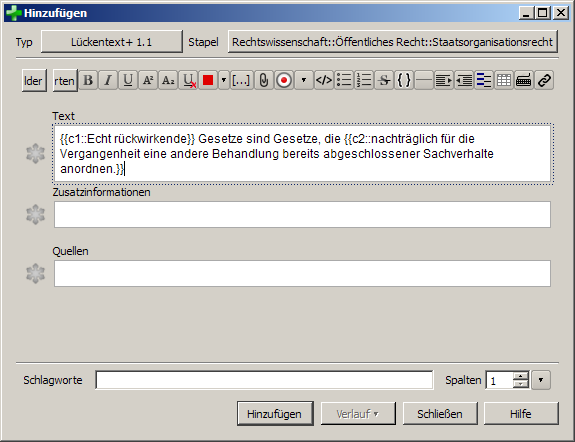
Bei der Vorlage Lückentext+ handelt es sich um eine Weiterentwicklung der Standard-Lückentext-Vorlage von Damien Elmes. Mit dieser Vorlage kannst du auch längere Texte oder Tabellen sehr leicht in ihre Bestandteile zerlegen und diese einzeln abfragen, ohne sie aus dem Zusammenhang zu reißen.
Was abgefragt wird, bestimmst du, indem du den jeweiligen Text markierst und auf das [...]-Symbol oben in der Werkzeugleiste klickst (oder Strg+Umschalt+C drückst). Anki generiert dann eine Karte, auf der alles bis auf diese Stelle angezeigt wird. Von dir wird erwartet, dass du die jeweils ausgeblendeten Informationen nennst.
Du kannst aus einer Notiz unbegrenzt viele Karten generieren, indem du weitere Stellen markierst und auf [...] klickst. Dies ist ein wichtiger Unterschied zu den übrigen Vorlagen.
Text vorerst ausblenden
Manchmal ist es sinnvoll, zusätzlich zu dem abgefragten Text weitere Textstellen auszublenden - etwa, wenn der spätere Text einen Hinweis auf die aktuell abgefragte Stelle liefern würde. Die Lückentext+-Vorlage unterstützt folgende Notierungen:
>>>
Was hinter >>> (also drei aufeinanderfolgenden Ist-größer-als-Zeichen) steht, wird grundsätzlich vorerst ausgeblendet. Sofort aufgedeckt wird dieser Abschnitt nur, wenn Text abgefragt wird, der dahinter steht. Bsp: Abschnitt 1 >>>Abschnitt 2. Wenn Abschnitt 1 abgefragt wird, wird alles danach vorerst ausgeblendet. Wird Abschnitt 2 abgefragt, wird der gesamte Text sofort angezeigt.
[[ und ]]
Was innerhalb von zwei eckigen Klammern ([[ und ]]) steht, wird ebenfalls grundsätzlich vorerst ausgeblendet. Der gesamte Inhalt der Klammer wird nur dann von Anfang an angezeigt, wenn etwas innerhalb dieser eckigen Klammern abgefragt wird. Bsp: Textabschnitt 1 [[Zusatztext 1]] Textabschnitt 2 => Wenn Textabschnitt 2 abgefragt wird, wird der Zusatztext vorerst versteckt.Folgen zwei Abschnitte mit [[ und ]] sofort aufeinander (z.B. Text [[Zusatz1]][[Zusatz2]]), kann man statt ]][[ auch || verwenden (also Text [[Zusatz1||Zusatz2]].
Durch || können zusammengehörige Informationen sehr leicht in einzelne Pakete aufgeteilt werden:
{{c3::Amtsgerichte}} unterteilen sich in {{c1::Abteilungen.}}
||
{{c4::Landgerichte}} unterteilen sich in {{c2::Kammern.}}
Je nachdem, was hier abgefragt wird, wird anfangs der erste oder zweite Satz ausgeblendet.<c> und </c>
Wenn Text abgefragt wird, der zwischen <c> und </c> steht, wird der Text, der auf die jeweils abgefragte Stelle folgt, vorerst ausgeblendet. Das kann z.B. bei längeren Definitionen sinnvoll sein. Bsp: Definition von Tatbestandsmerkmal X: <c>X ist erfüllt, wenn A, B und C gegeben sind.
Prüfungsschema
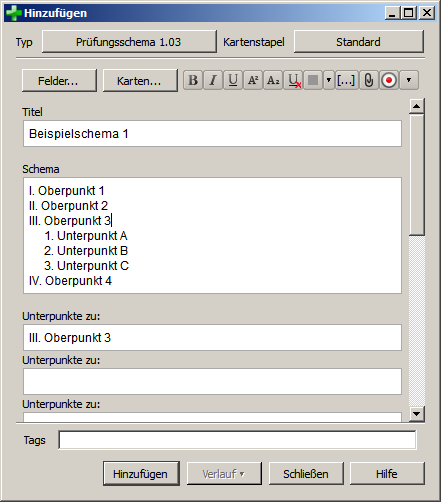
Eine Vorlage, die dabei hilft, Prüfungsschemata in verdaulichen Portionen abzufragen. Da es Menschen grundsätzlich schwer fällt, Listen auswendig zu lernen, sollte man dies nach Möglichkeit vermeiden. Ganz ist das in unserem Fach aber nicht möglich. Diese Vorlage erleichtert einem die Arbeit, indem sie die einzelnen Ebenen eines Schemas getrennt abfragt. Wie das funktioniert, zeigt sich am eindrücklichsten an einem Beispiel.
Fehlermeldung: Punkt X wurde nicht im Schema gefunden
Wenn diese Fehlermeldung angezeigt wird:
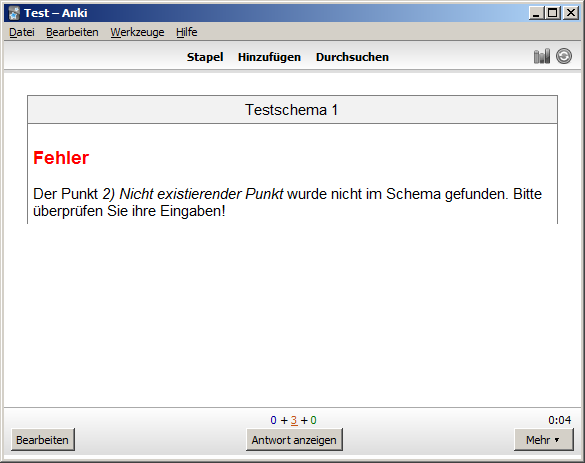
... liegt das daran, dass der im Feld "Unterpunkte zu" eingegebene Text nicht im Feld "Schema" enthalten ist:
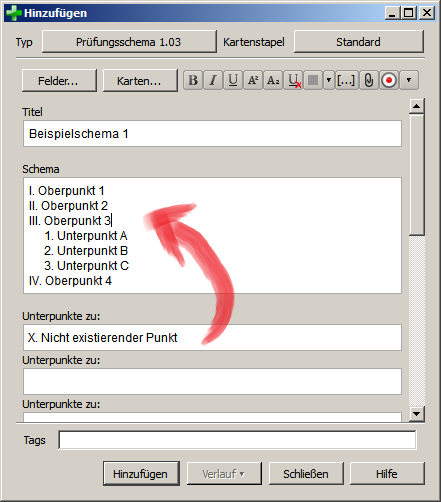
Um den Fehler zu vermeiden, ist es zunächst wichtig, dass das gesamte Schema in das Feld "Schema" eingefügt wird. In die Felder "Unterpunkte zu" werden dann nur noch einmal die einzelnen Punkte eingegeben, deren Unterpunkte selbstständig abgefragt werden sollen. Dabei sollte man die "Unterpunkte zu"-Felder nicht selbst ausfüllen, sondern den Text immer per Copy/Paste aus dem Feld Schema übernehmen. Tritt der Fehler auch auf, wenn man so vorgeht, enthält eines der beiden Felder versteckten HTML-Code. Um diesen zu entfernen, markiert man das jeweilige Feld und klickt auf "Formatierung entfernen" (das U mit dem kleinen roten X in der Mitte der Werkzeugleiste) oder drückt Strg + R. Man kann sich den HTML-Code auch anzeigen lassen und ihn manuell entfernen, indem man die Tasten Strg + Shift + X drückt.
Rechtsfrage
Mit der Vorlage Rechtsfrage können zusätzlich zu einer einfachen Frage auch noch verwandte Informationen abgefragt werden wie:
- Warum ist dies die richtige Antwort?
- Aus welcher Norm ergibt sich die Antwort?
- Mit welchem Fachbegriff wird diese Konstellation bezeichnet?
- Wo in der Klausur ist diese Information relevant?
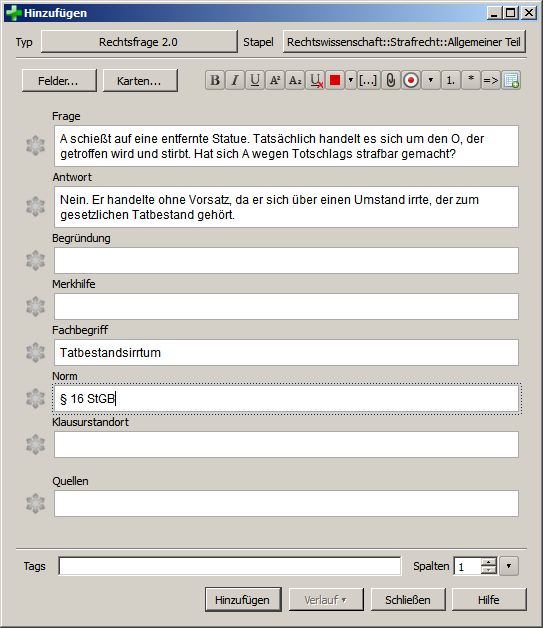
Streitstand
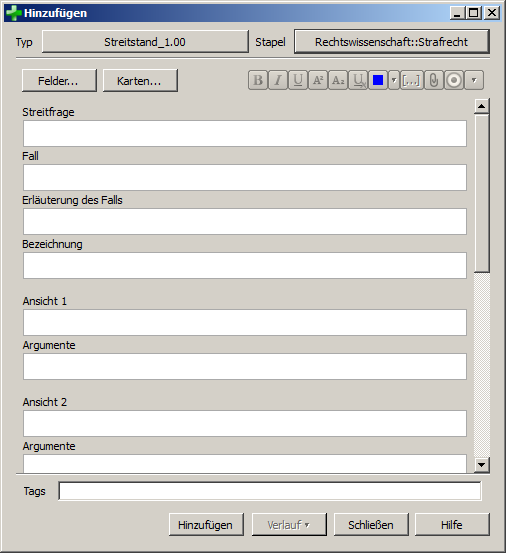
Diese Vorlage dient dazu, Streitstände abzufragen und problematische Fälle zu analysieren. Im einfachsten Anwendungsszenario nutzt man nur die Felder Streitfrage sowie die Felder der einzelnen Ansichten (Ansicht 1, Ansicht 2, Ansicht 3 usw.). Anki wird dann eine Karte generieren, auf deren Vorderseite die Streitfrage angezeigt wird. Die Rückseite enthält die verschiedenen Ansichten, die in dieser Frage vertreten werden.
Ein Beispiel: Frage und Antwort
Pro- und Contra-Argumente
Füllt man eines der Argumente-Felder aus, generiert Anki eine weitere Karte. Die vertretenen Meinungen werden dargestellt und man wird dazu aufgefordert, die dazugehörigen Argumente wiederzugeben.
Innerhalb eines Argument-Felds notiert man die einzelnen Argumente in folgendem Format:
- Pro-Argumente beginnen mit einem Plus und einem Leerzeichen.
- Contra-Argumente beginnen mit einem Minus und einem Leerzeichen.
Das könnte etwa so aussehen:
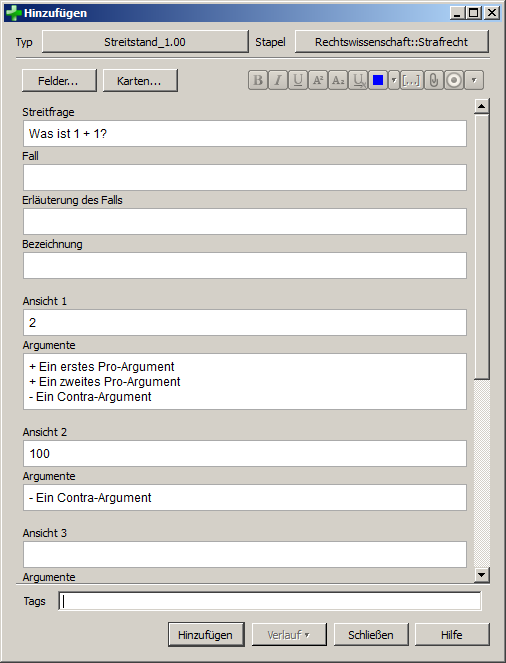
Anki hebt die einzelnen Argumente während der Abfrage dann durch Icons hervor:
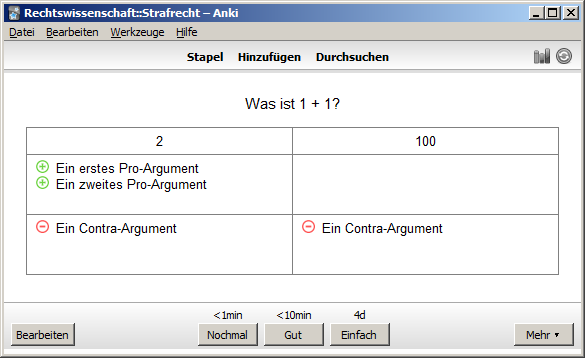
Fälle
Wenn man das Feld Fall ausfüllt, wird über der Streitfrage in kleiner, grauer Schrift der dort eingegebene Text angezeigt. Das kann sinnvoll sein, um eine abstrakte Streitfrage an einem konkreten Fall zu illustrieren, oder um Beispielfälle aufzuzeigen, in denen sich eine bestimmte Frage stellt.
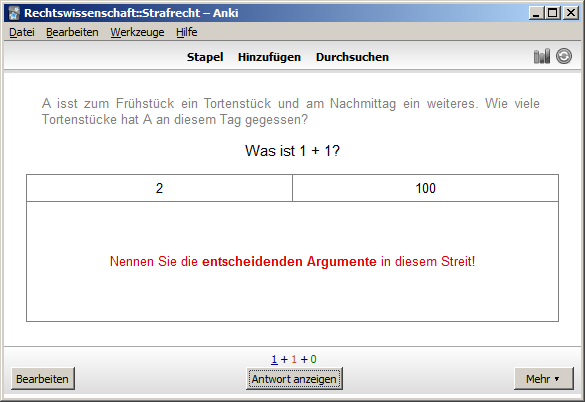
Problematik eines Falls erläutern
Häufig ist es so, dass eine (abstrakte) Streitfrage sich nicht direkt im (konkreten) Sachverhalt wiederfindet. In einer Klausur wird beispielsweise niemals direkt abgefragt, in welchem Verhältnis die verschiedenen Tötungsdelikte (§§ 211, 212 und 216 StGB) zueinander stehen. Diese Frage muss man erst aus dem Sachverhalt herausarbeiten. Dazu ist das Feld „Erläuterung des Falls“ da. Wenn man dieses Feld ausfüllt, generiert Anki eine Karte, die auf Frageseite den Fall präsentiert und dazu auffordert, zu erläutern, worin die Problematik besteht. Als Antwort wird verlangt, was man in die Felder Erläuterung des Falls und Streitfrage geschrieben hat. Ein Beispiel:
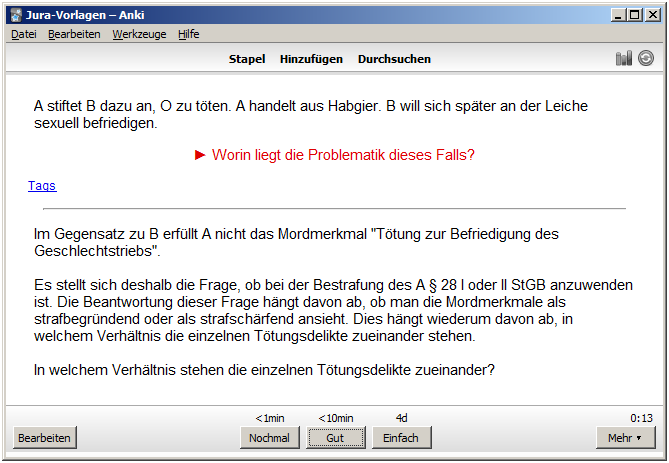
So wird ein Streitstand in drei Schritten abgefragt:
- Worin besteht genau das Problem? Hier stellt man die Verbindung zwischen dem konkreten Sachverhalt und der abstrakten Streitfrage her.
- Welche Ansichten werden in dieser Position vertreten?
- Welche Argumente sprechen für und gegen die einzelnen Ansichten?
Es ist wichtiger, die Kernproblematik eines Streitstands verstanden zu haben, als alle irgendwann einmal vertretenen Meinungen mit sämtlichen dazu vertretenen Argumenten zu kennen. Man sollte deshalb regelmäßig von dieser Funktion Gebrauch machen.
Wenn man möchte, dass die Problematik erläutern-Karte generiert wird, aber man keinen Text hat, den man sinnvollerweise im Feld Erläuterung des Falls eingeben könnte, trägt man dort lediglich "x" ein. Die Karte wird dann generiert, auf der Antwortseite erscheint das x aber nicht.
Bezeichnung
Manche Problemkonstellationen werden unter einer bestimmten Bezeichnung zusammengefasst, beispielsweise Erlaubnistatbestandsirrtum, Aufstiftung oder Präpendenz. Füllt man das Feld Bezeichnung aus, generiert Anki zwei Karten: Zum einen wird abgefragt, welche Problemkonstellation sich hinter dem jeweiligen Begriff verbirgt. Zum anderen wird eine bestimmte Problemkonstellation geschildert und gefragt, wie man diese bezeichnet.
Nicht umstrittene Problemfragen
Wenn man etwas in das Feld Ansicht 1 einträgt, aber die anderen Meinungen und sämtliche Argument-Felder leer lässt, wird das, was man dort eingegeben hat, auf der Antwortseite nicht in einer Tabelle angezeigt, sondern in normalgroßem Text (wie bei der Vorlage Einfache Frage). Dies ist sinnvoll bei Fragen, die erst aus dem Sachverhalt herausgearbeitet werden müssen, aber in denen nicht mehrere Meinungen vertreten werden, oder zu denen man sich nur eine Meinung merken möchte.
Namen von Ansichten
In komplexeren Streitständen haben die einzelnen Meinungen eigene Namen, z.B. Möglichkeitstheorie oder Wahrscheinlichkeitstheorie. Um eine Meinung zu benennen, lässt man im Feld Ansicht die erste Zeile mit einer Raute beginnen und setzt den jeweiligen Namen dahinter, z.B. #Möglichkeitstheorie. Der Inhalt der Ansicht beginnt dann erst in der Zeile danach. Im Rahmen der Abfrage sieht das Ganze dann so aus:
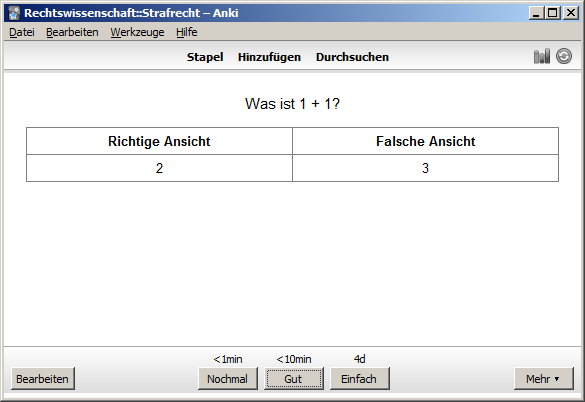
Gruppen von Ansichten
In noch komplexeren Streitständen gehören die einzelnen Meinungen bestimmten Gruppen an. Auch dies kann man mit der Vorlage Streitstand leicht in Tabellenform abbilden: Man lässt die Ansicht einfach mit folgenden Zeichen beginnen: ##Name der Gruppe, z.B. ##Kognitive Theorien. Gleiche Gruppen werden in der Tabelle zusammengefasst. Das kann dann etwa so aussehen:
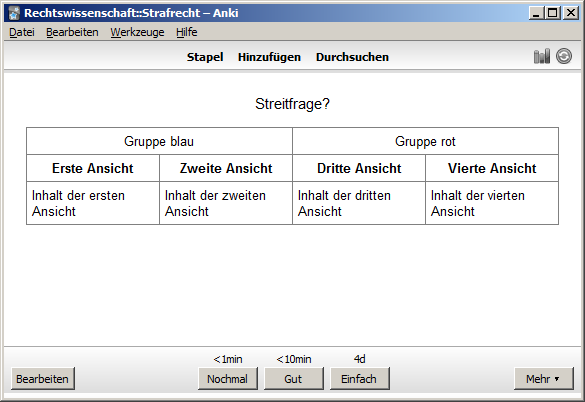
Vertreter von Meinungen
Wenn man auch angeben möchte, wer eine bestimmte Meinung vertritt, kann man dies folgendermaßen tun: In den Feldern Ansicht 1-5 setzt man diese Angabe in eckige Klammern, z.B. [hM], [Rspr] oder [Reichsgericht]. Diese Angaben werden dann nur auf der Antwortseite angezeigt, um zu verhindern, dass man automatisch für die herrschende Meinung argumentiert.
Kombinationen
Angaben zu Gruppen, Namen und Vertretern von Meinungen lassen sich auch miteinander kombinieren:
##Gruppe
#Name [Vertreter]
Inhalt der jeweiligen Ansicht
Die Angaben zum Vertreter der jeweiligen Meinung könnte man auch im Rahmen des Inhalts anbringen. Wichtig ist nur, dass die Reihenfolge Gruppe – Name – Inhalt der Meinung eingehalten wird.
Vergleichende Frage
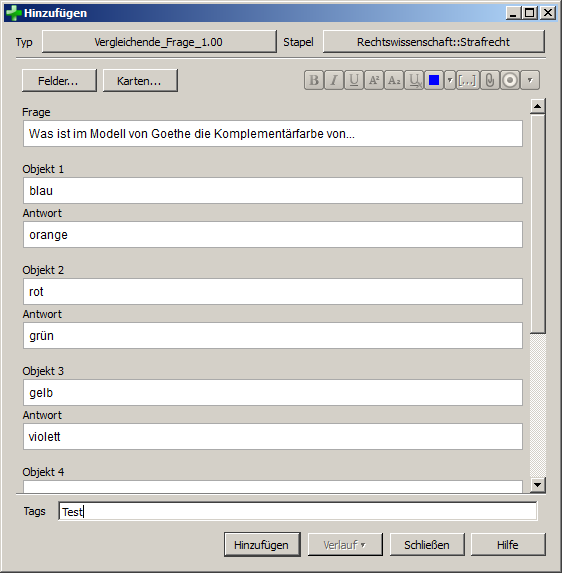
Eine Vorlage, um gegenüberzustellen, wie ein und dieselbe Frage aus unterschiedlichen Positionen bzw. in Bezug auf unterschiedliche Objekte zu beantworten ist. Für jedes Vergleichsobjekt wird eine eigene Karte generiert.
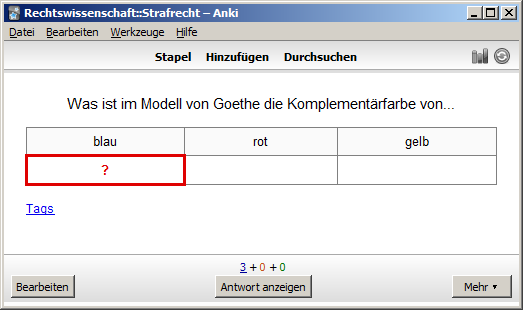
Anleitung zum Updaten älterer Vorlagen
Eine Anleitung zum Updaten älterer Vorlagen findest du hier.
Zurück